A. Introduction
Business Central introduced a new feature that allows you to ship and receive Non-Inventory items from warehouse documents along with Inventory items. These Non-Inventory items can include G/L Accounts, Charges (items), Fixed Assets, and Resources.
B. Prerequisite
Business Central On-Premise or Cloud.
C. Setup
1. To activate this feature for Shipment.
1. Choose the search icon, enter 'Sales & Receivables Setup,' and then select 'Sales & Receivables Setup.
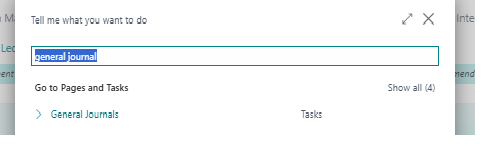
2. In the General tab of the Sales & Receivables Setup page, you can find the 'Auto Post Non-Invt. Via Whse.' field.
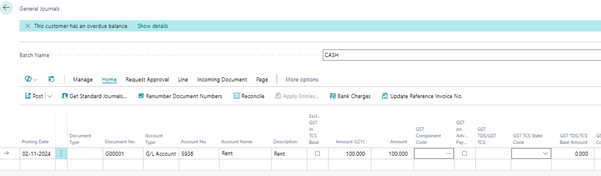
3. In the 'Auto Post Non-Invt. Via Whse' field, there are multiple options.
• None: Do not automatically post non-inventory item lines.
• Attached/Assigned: Post item charges and other non-inventory item lines assigned or attached to regular items.
• All: Post all non-inventory item lines.
4. Set the 'Auto Post Non-Invt. Via Whse.' field to the 'Attached/Assigned' option to test this functionality and understand how it works.
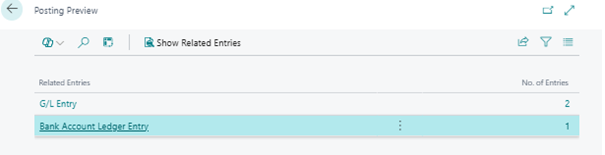
b. To activate this feature for Receipt.
1. Choose the search icon, enter 'Purchases & Payables Setup,' and then select Purchases & Payables Setup.
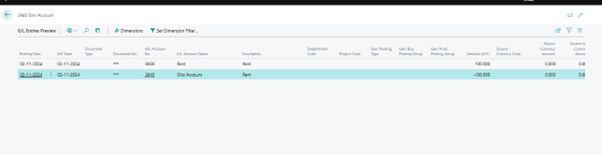
2. In the General tab of the Purchases & Payables Setup page, you can find the 'Auto Post Non-Invt. Via Whse.' field.
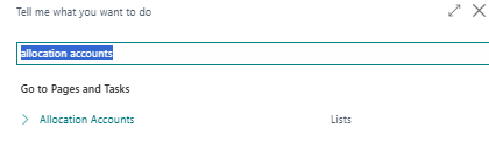
3. In the 'Auto Post Non-Invt. Via Whse' field, there are multiple options.
• None: Do not automatically post non-inventory item lines.
• Attached/Assigned: Post item charges and other non-inventory item lines assigned or attached to regular items.
• All: Post all non-inventory item lines.
4. Set the 'Auto Post Non-Invt. Via Whse.' field to the 'Attached/Assigned' option to test this functionality and understand how it works.
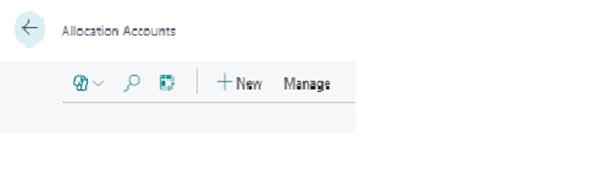
D. Test Scenario
Let's create a sales order and attempt to attach a non-inventory line to an inventory item line. Then, create a warehouse shipment and post the shipment. Afterward, create a sales invoice and get the shipment line on the invoice.
1. Sales Order is created with Inventory and Non-Inventory items.
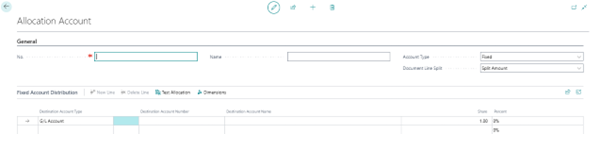
2. Let's attach the Non-Inventory Item to the Inventory Item. First, select the Non-Inventory line, then under the Line tab, go to Functions, click on the 'Attach to Inventory Item line' button button.

3. A Sales line page will open with only the item line. Select the inventory line then Click the 'OK' button, and you have attached the non-inventory line to the inventory line. Repeat the same step for all other non-inventory items.
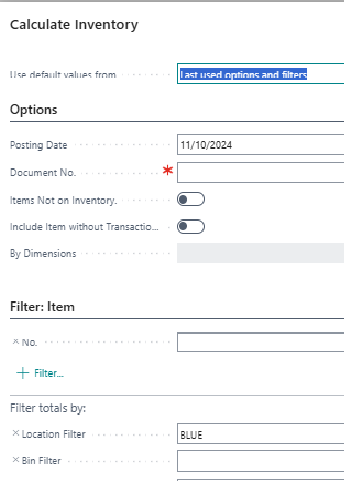
4. After attaching all non-inventory lines to the inventory lines, create a warehouse shipment.

5. In the warehouse shipment, you can also see which lines are attached to items. Under the Line Tab, go to Line and click on the 'Source Document – Attached Lines' button.
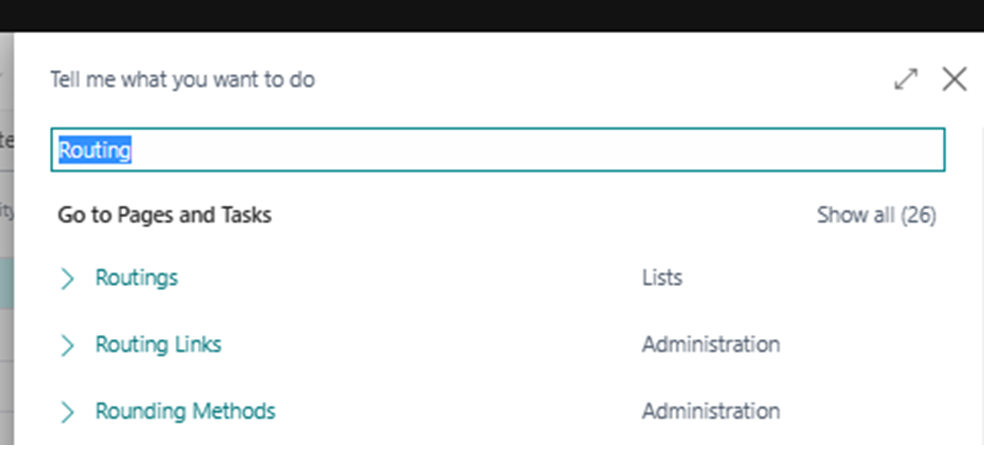
6. A page will open and display the lines that are attached to the inventory line.
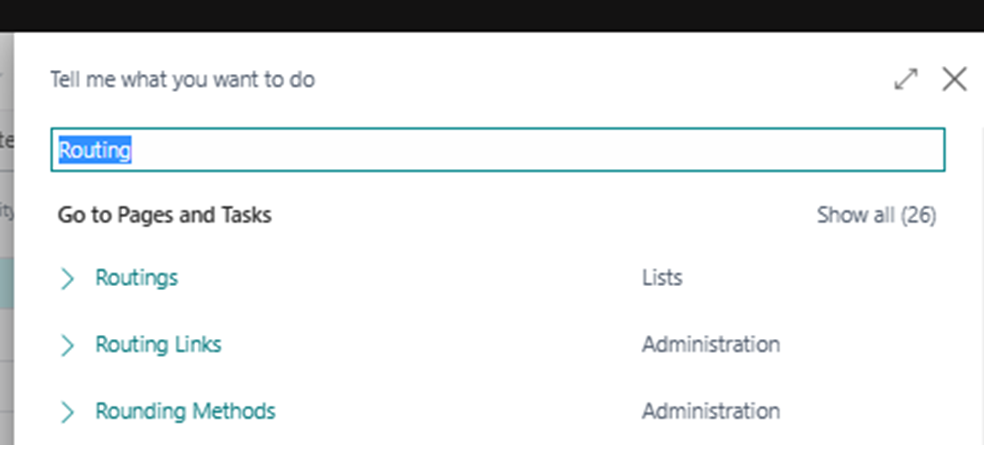
7. Close the page and post the sales shipment document. Then, create a sales invoice and open the 'Get Shipment Line' page, where we can see the non-inventory item.
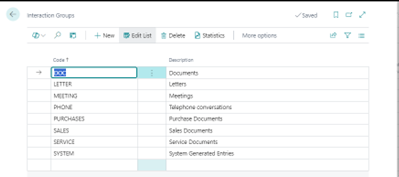
8. Follow the regular process, select the line, proceed to the sales invoice, and post the document.