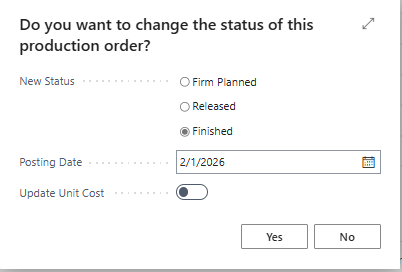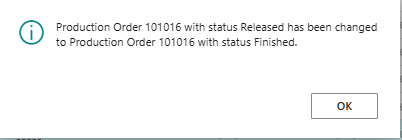Understanding Flushing Methods in Microsoft Dynamics 365 Business Central
Flushing methods in Microsoft Dynamics 365 Business Central play a crucial role in automating the consumption of raw materials during production. This article provides an overview of flushing methods, their types, and how to configure them in the system.
Types of Flushing Methods:
Microsoft Dynamics 365 Business Central offers three main flushing methods:
Manual Flushing
Forward Flushing
Backward Flushing
To set flushing methods on item card in Microsoft Dynamics 365 Business Central, follow these steps:
Go to the Items list.
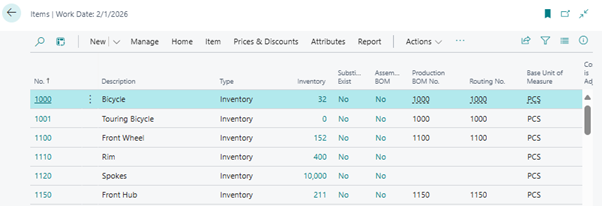
Select the item for which you want to set the flushing method.
Click on Edit to open the item card.
On the item card, go to the Replenishment FastTab.
Find the Flushing Method field and choose the desired method (Manual, Forward, or Backward).
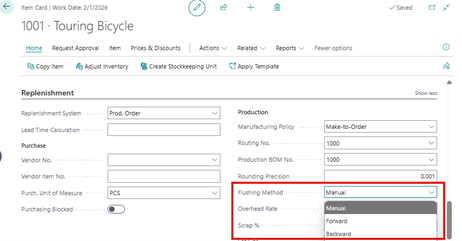
Manual Flushing
This method requires manual entry of material consumption in the consumption journal. If a user is creating a released production order for an FG material, the flushing method on the item card of BOM components should be set to manual.
To check the consumption using manually flushing method in business central, please follow the bellow steps
Create a released production order and refresh it. The flushing method from the item card will be copied to the production order components.
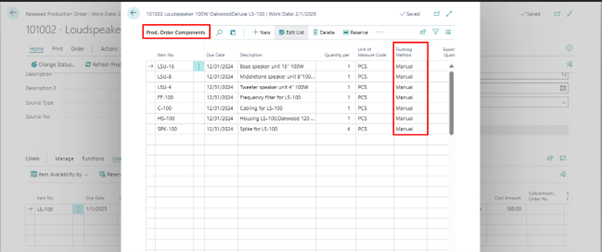
To post the consumption, we need to go to the Production Journal page or the Consumption Journal page and post the components manually. Open the Consumption Journal, navigate to the Consumption Journals list in Business Central.
Select the journal batch you want to work with or create a new batch.
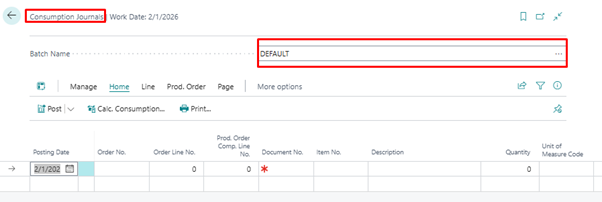
Click on Calc. Consumption button. At the top of the journal, enter a posting date that applies to all lines. This ensures consistency in your records. Then, click on OK button.
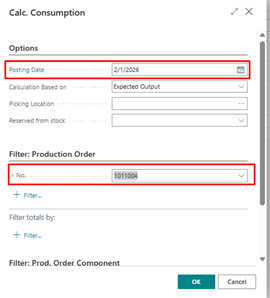
After clicking the OK button, all the component lines will automatically added from production BOM to the journal line with the quantity.
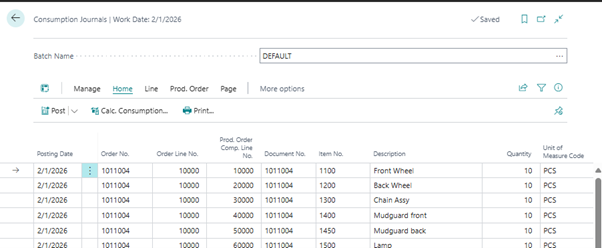
You can also specify additional details such as dimensions, bin codes, and serial/lot numbers if applicable.
Review the entries to ensure accuracy. Once satisfied, click on the post button and post the journal to update the ledger entries and reflect the actual consumption in your inventory records
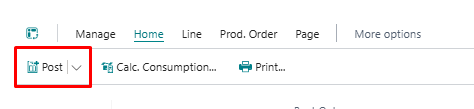
To check the ledger entries, open the released production order and select the Item Ledger Entries Action
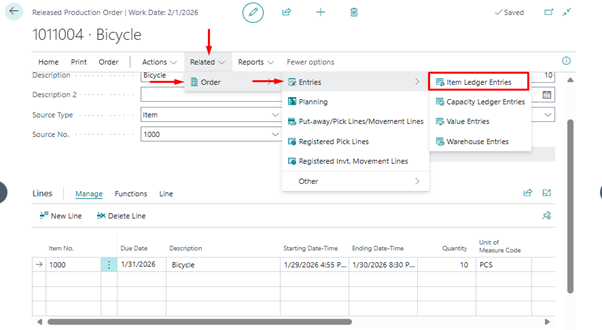
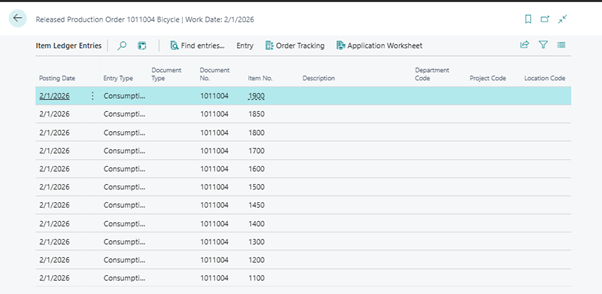
Forward Flushing
This method records material consumption at the end of the production order. The posting of consumption occurs when we change the status of the production order to released. In case if we are creating production order from the released production order, when we refresh the production order consumption of the raw material get recorded.
We can use forward flushing in following types of scenarios:
Forward flush the entire order: This approach deducts all the required materials for an entire production order at once, typically at the start or completion of the order. It’s useful when the consumption of materials is predictable and consistent throughout the production process.
Forward flush by operation: This method deducts materials at each specific operation or step in the production process. It’s beneficial when different operations consume different materials, or when you need more precise tracking of material usage at each stage. Material is tied to the routing using routing link codes, which correspond to routing link codes applied to components in the production BOM.
To check the consumption using forward flushing method for entire order in business central, please follow the bellow steps
Create a released production order, as soon as we refresh the production order the consumption will automatically get posted.
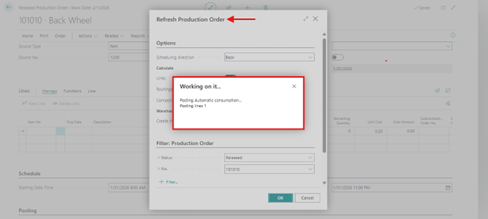
We can check the consumption in item ledger entries.
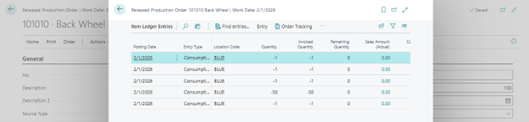
If we check the component page, the flushing method from the item card is copied to the production order components.
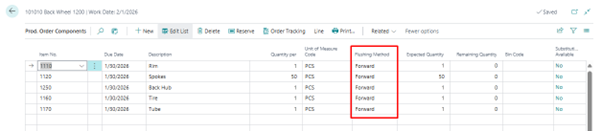
Now you can post the output and change the status from released to finished.
To check the consumption using forward flushing method by operation in business central, please follow the bellow steps.
First do the setup of routing link in the Routing master and production order component.
Tag Routing Link Codes to Operations: Navigate to the “Routing” page. Select the routing you want to modify. For each operation, assign the appropriate routing link code in the “Routing Link Code” field.
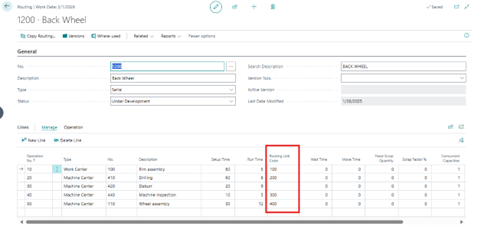
Tag Routing Link Codes to Components in the Production BOM: Go to the “Production BOM” page. Select the BOM you want to modify. For each component, assign the corresponding routing link code in the “Routing Link Code” field.
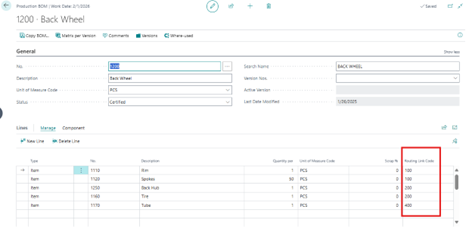
Create released production order. When we start the operation of production order, the customisation of the corresponding component will automatically get posted.

Just like this, we start all the operations, and their consumptions will automatically get posted. Then we can change the status of released production order to finished.
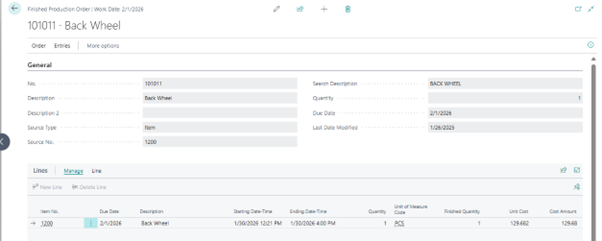
Backward Flushing
This method assumes that all materials are consumed at the start of the production order. The posting of component consumption occurs when you change the status of a released production order to Finished.
If a user is creating a released production order for an FG material, the flushing method on the item card of BOM components should be set to Backward. When user refresh a production order, the flushing method from the item card will be copied to the production order components.
We can use backward flushing in following types of scenarios:
Backward flush the entire order: This method deducts all required materials for an entire production order at once, typically at the completion of the order.
Backward flush by operation: This method deducts materials at each specific operation or step in the production process, but only at the end of the operation. Material is tied to the routing using routing link codes, which correspond to routing link codes applied to components in the production BOM.
To check the consumption using backward flushing method for entire order in business central, please follow the bellow steps
Create a released production order and refresh the order. On the component page, the flushing method from the item card is copied to the production order components.
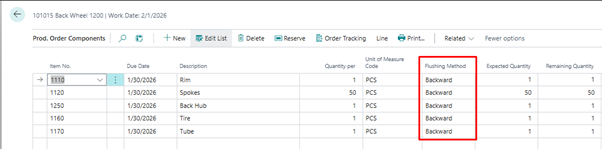
Post all the operations and when we change the status of order from released to finished, the consumption of the component will automatically get posted.
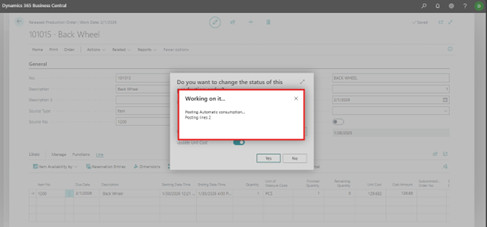
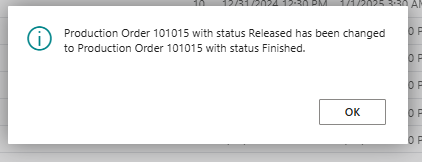
Now we can check the consumption on the finished production order.
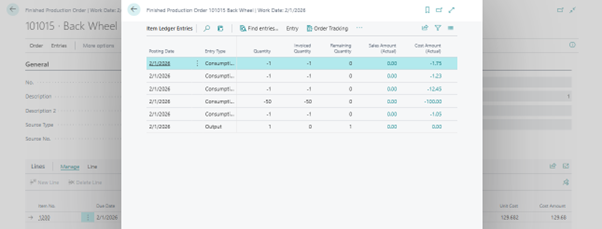
To check the consumption using backward flushing method by operation in business central, please follow the bellow steps.
Select the routing you want to modify. For each operation, assign the appropriate routing link code in the “Routing Link Code” field.
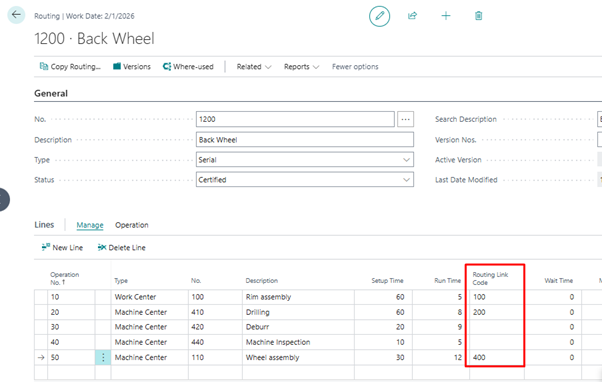
Tag Routing Link Codes to Components in the Production BOM: Go to the “Production BOM” page. Select the BOM you want to modify. For each component, assign the corresponding routing link code in the “Routing Link Code” field.
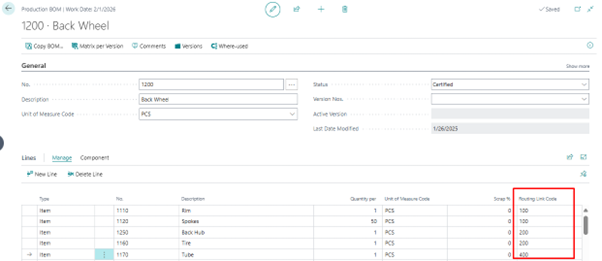
Create a released production order, the flushing method from the item card will be copied to the production order components.
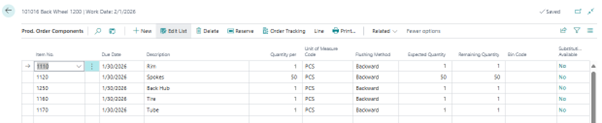
When we post one operation, consumption of its corresponding component will automatically get posted. We can check the consumption in item ledger entries.
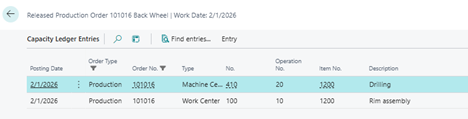
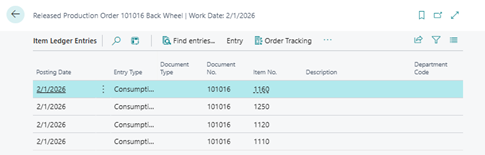
Just like this, we post all the operations, and their consumptions will automatically get posted. Then we can change the status of released production order to finished.